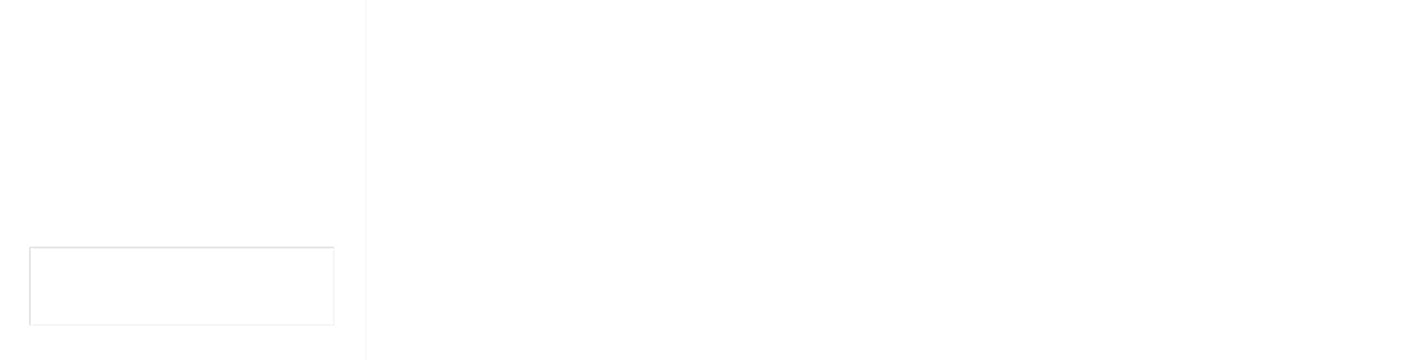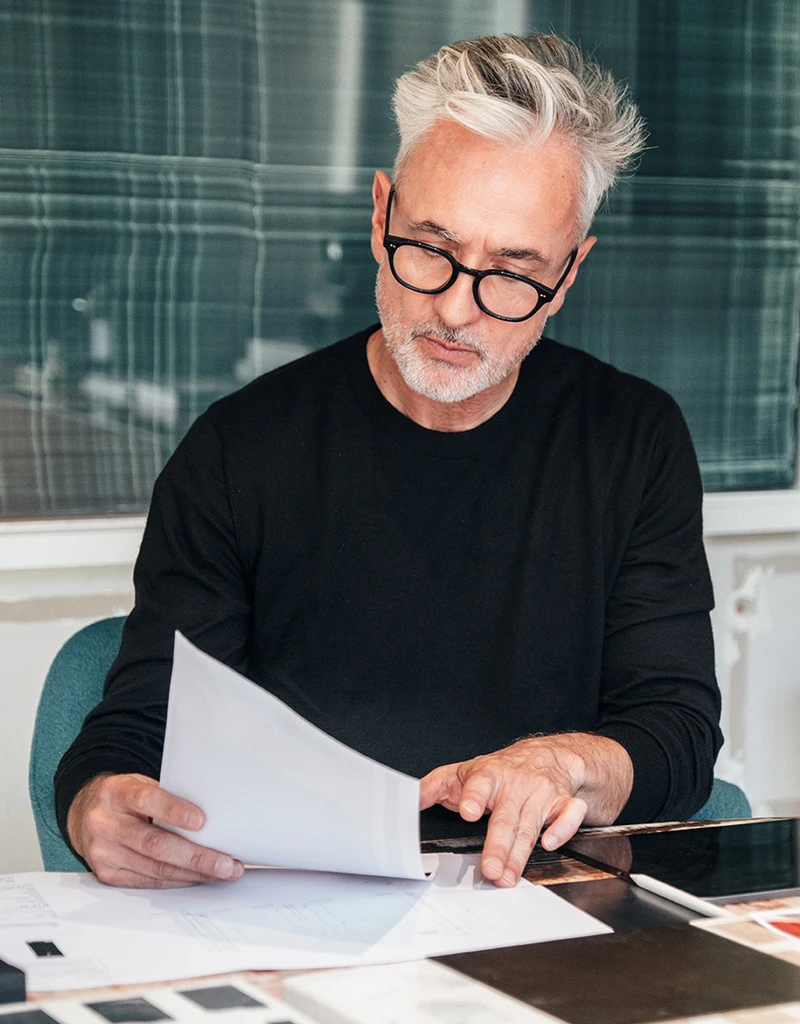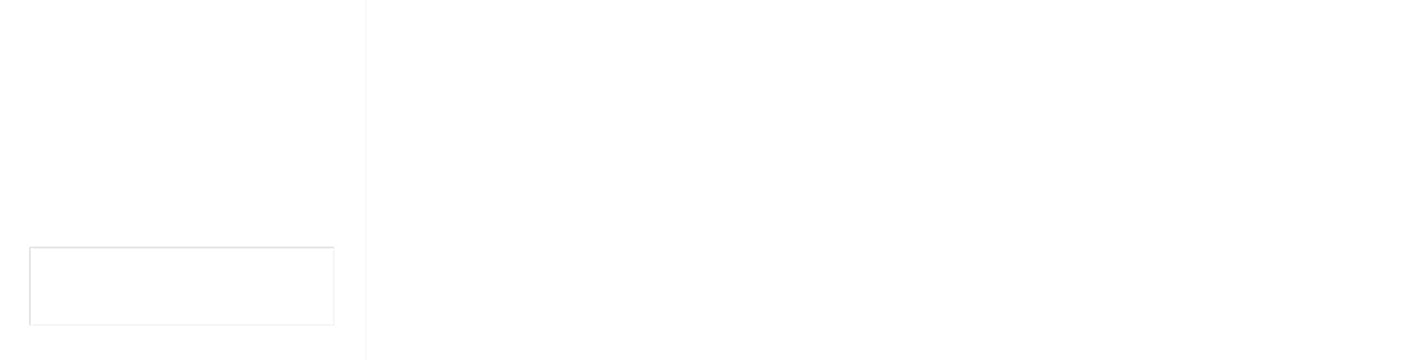パースをクリスタを用いて描く際に、便利な機能である「パース定規」。
しかし、細かい操作方法が多いからこそ、「パース定規の使い方がよくわからない」と悩む方も多いでしょう。
この記事では、パース定規の機能や使い方について丁寧に解説します。
お悩みの方はぜひ参考にしてみてください。
クリスタ内の「パース定規」とは?
CLIP STUFIO PAINTにおいて使えるパース定規とは、パースの線を自動生成してくれる便利機能です。
定規という名前の通り、直線ツールを使うことなくまっすぐな線を引くことができるので、ツールを持ち替えることなくパースを制作できます。
パース定規は、基本的にある程度パースの下書きを描いてから使います。
クリスタのパース定規の作成方法
パース定規の作成方法は大きく分けて「手動」と「レイヤーメニュー」から作る方法の2種類があります。
下記でそれぞれ解説します。
手動での作成方法
①定規作成ツールの中から「パース定規」を選択。
②キャンバス上でカーソルをドラッグして1本線を引く。
③再びドラッグし2本の線を交差させるとアイレベルと消失点を作成できる。
④2点以上の消失点が必要な場合は再度③を行い消失点を追加する。
レイヤーメニューからの作成方法
レイヤーメニューからの作成では自動的にアイレベルや消失点が追加されるため、手動による操作が少なく初心者の方でも安心して作成できます。
①メニューバーから「レイヤー」を選択。
②「定規・コマ枠」にカーソルを合わせ、「パース定規の作成」をクリック。
③タイプは「1点透視」「2点透視」「3点透視」から選択可能なので、今回描きたい透視図法を選択し「OK」を選ぶ。
この際、「レイヤーを新規作成」にチェックを入れる場合には、パース定規が新規ラスターレイヤーに作成され、チェックを入れない場合には選択したレイヤーにパース定規が作成されます。
また、Ver2.0からは「魚眼パース」のチェックも追加され、これにチェックを入れることで手軽に魚眼のパースも描けるようになりました。
クリスタのパース定規の設定方法
作成したパース定規を選択していると、ツールプロパティから消失点などの設定を変更できます。
以下で詳しい設定・調整方法をご紹介します。
消失点の追加
①パース定規を選択した状態でツールプロパティを開き、「消失点の追加」を選択。
②消失点を増やしたい場所にマウスをドラッグして1本のガイド線を引く。
③2本目のガイド線を引くと重なる部分に消失点が追加される。
消失点の削除
①パース定規を選択した状態でツールプロパティを開き、「消失点の削除」を選択。
②消失点や消失点から伸びるガイド線にカーソルを合わせる。(カーソルが黒い二等辺三角形の形に変化する)
③消失点をクリックすると消失点を削除できる。
ガイドの追加
①パース定規を選択した状態でツールプロパティを開き、「ガイドの追加」を選択。
②ガイド線を追加したい部分でドラッグすると、消失点から伸びる線ができる。
③そのままドラッグを解除すると、線が紫色に変わり、ガイド線が追加される。
ガイドの削除
①パース定規を選択した状態でツールプロパティを開き、「ガイドの削除」を選択。
②削除したいガイド線上にカーソルを合わせるか、もしくは消失点をクリックするとクリックした回数分ガイド線が削除される。
消失点の固定
①パース定規を選択した状態でツールプロパティを開き、「消失点の固定」を選択。
②消失点がアイレベル上にある場合、アイレベルの位置が固定されパース定規全体を動かすとアイレベルの動きに連動しながら縦軸の位置を固定できる。
無限遠にする
無限遠とは、特にカメラによる撮影において、被写体の距離が限りなく遠いことを指します。
無限遠では、普通の物体とは異なり平行な線同士には消失点という概念がないものとして、平行な2つの直線には「無限遠点」という仮想の点で交わるものとして処理します。
①パース定規を選択した状態でツールプロパティを開き、「無限遠にする」を選択。
②ガイド線をクリックすると消失点が削除され、その消失点がから伸びるガイドが無限遠となる。
クリスタのパース定規の操作方法
パース定規では、「操作」ツールを選択すると様々な操作が可能です。
いきなりすべてを理解することは難しいので、ここではパースを描くうえで特に重要な「アイレベル」と「消失点」の操作だけ抑えておけば大丈夫です。
アイレベルの操作方法
アイレベルは画面の中心にある丸いマークアイコンをドラッグすることで動かせます。
そして丸いマークアイコンの両サイドにある青丸でアイレベルの角度を変えることもできます。
章質点の動かし方
紫色のガイド線上にある白い丸をドラッグし、ガイド線の固定位置を移動させ、青丸で角度を変更することで、固定位置を中心に角度が変わり、消失点の位置を移動させることができます。
グリッドの表示方法
パースの各側面に対してグリッドの表示・非表示を選択でき、うまく使うことでパースを見やすくできます。
「操作」ツールを選択した状態でツールプロパティにある「グリッド」のアイコンをクリックすることで、表示のオンオフを切り替えられます。
パース定規を別のレイヤーへ移動する方法
レイヤー画面において、三角定規のような定規アイコンをドラッグすることによってパース定規を別レイヤーへ移動させることができます。また、複製したい場合には、opt(alt)キーを押しながらドラッグすることで移動ではなくパース定規の複製ができます。
パース定規の動かし方
「操作」ツールを選択していると、大きな十字型マークが画面に表示されます。
こちらはドラッグすることで、パース定規をまるごと移動させることができます。
十字型マークの動かし方
先ほどの大きな十字型マークはアイレベルや消失点の操作時に邪魔になることもあります。
そのような時には、大きな十字型マークの左上に表示される小さな十字型マークをドラッグすることで、十字型マークを好きな位置に移動させることができます。
クリスタ内のパース定規のスナップ方法
ガイド線は通常は紫色ですが、無効にすると緑色となり定規として利用できなくなるため、自由に描画ができるようになります。
ガイド線の無効(スナップオフ)は、大きな十字型マークの右下に表示される菱形マークをクリックすることでできます。
また、1点透視図法の場合、アイレベルにもスナップのオンオフが設定できます。
平常時はガイド線が水色で表示されますが、定規をオフにすると青色に変わります。
さらに、レイヤーパレットにある「定規の表示範囲を設定」からチェックを外した場合もスナップをオフにできます。
ショートカットキーを用いる際には「ctrl+2」を押すと特殊定規へのスナップのオンオフ切り替えが可能となるので、慣れてきたらぜひ活用してみてください。
パース定規で実際にパース図を描いてみる
使い方を大まかに理解できたら、実際にパース定規を操作してパース図を描いてみましょう。
まずは建造物などの簡単な下書きを描いたうえにパース定規を作成します。
その次にアイレベルや消失点の位置を調整しましょう。
ガイドを下書きに合わせた状態で、正しい消失点の位置を探します。
消失点の位置を調整できたら、パース定規でゆがんだ線を調整し、ペンツールや直線ツールを用いて清書します。
最後に色や影を描いて全体のバランスを整えたら完成です。
パース定規で線が上手く引けない時はスナップやグリッド表示を活用する
アイレベルや他の消失点に引っ張られて線が上手く引けない場合には、定規のスナップのオンオフを活用しましょう。
スナップをオフにすることで、スムーズに引きたい線を引けるようになります。
また、グリッドを表示することで、それぞれの面のサイズが一目でわかるうえにサイズの変更も可能となるので、ぜひ活用してみてください。
【まとめ】クリスタのパース定規を使いこなしましょう
いかがだったでしょうか。
この記事では、クリスタのパース定規の使い方について解説しました。
パース定規にはこの記事で紹介した機能以外にも使い方がありますが、ひとまずはこの記事で紹介した知識を活かせばパースを描けるようになるでしょう。
慣れてきたらさらに細かい操作方法も覚えて、パース定規を使いこなし高品質のパース図を描きましょう!